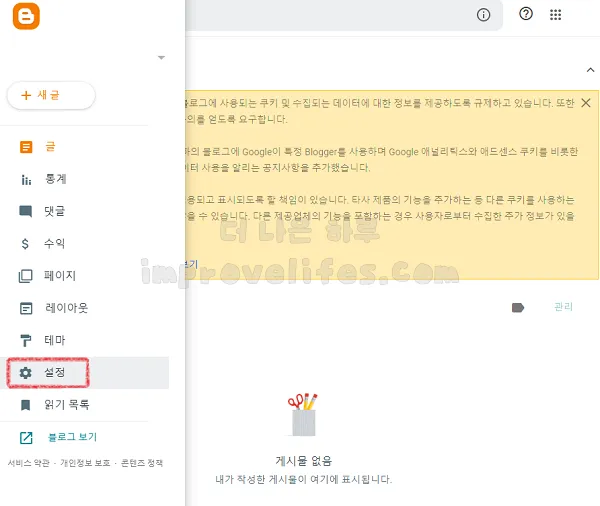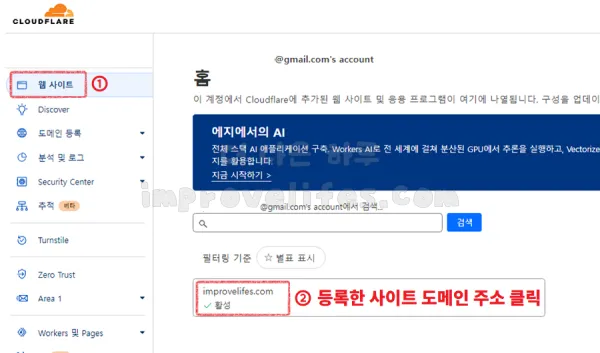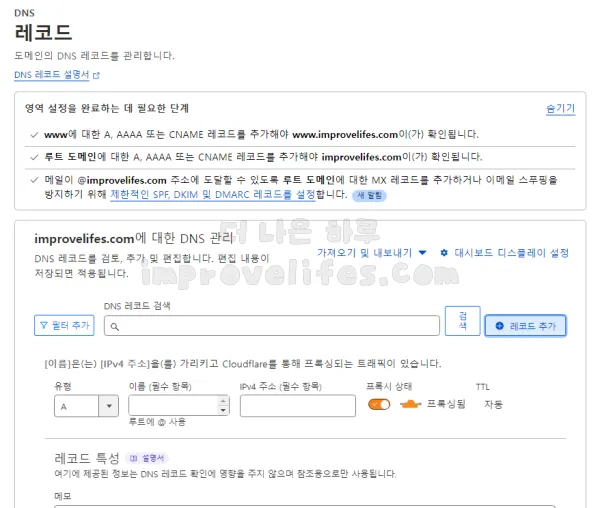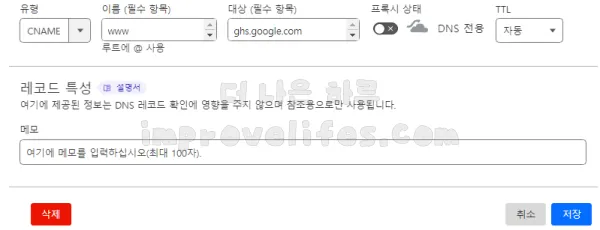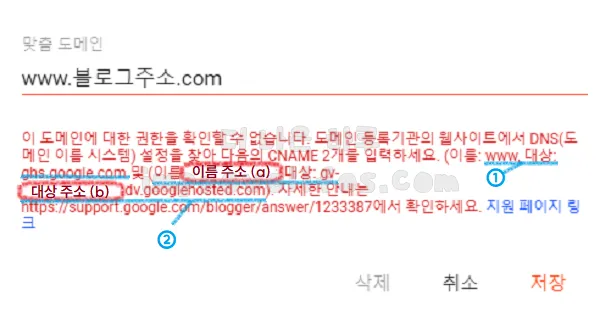구글 블로그 개인이 구입한 맞춤 도메인(2차 도메인) 연결 방법 (클라우드 플레어 DNS 레코드 등록 후기)
도메인은 블로그나 사이트 운영에 있어서 중요한 역할을 합니다. 도메인을 사용하면 기억하기도 쉽고, 블로그의 전문성과 신뢰성을 높일 수 있으며 검색 엔진 최적화(SEO)와 브랜딩에도 도움이 됩니다. 구글 블로그 개설 후 ○○○○.blogspot.com라는 주소를 부여 받게 되는데, 블로그스팟 주소가 아니라 개인 도메인을 구글 블로그에 연결하고 싶다면 개인 도메인 구입 후 구글 블로그 설정에서 맞춤 도메인(2차 도메인 연결)을 할 수 있습니다.
이번 포스팅에서는 〈클라우드 플레어(Cloudflare)〉에서 도메인 구입, 도메인 DNS 레코드 관리를 통해 구글 블로그(블로그 스팟) 주소 대신 구입한 개인 도메인 주소를 연결하는 과정을 작성하였습니다.
구글 블로그 (블로그 스팟) 맞춤 도메인(2차 도메인) 연결하는 과정 정리
(1) 구글 블로그 주소와 구입한 개인 도메인 주소가 있어야 합니다.
(2) 구글 블로그에 로그인 후 [설정]을 클릭합니다.▼
(3) [맞춤 도메인]을 클릭합니다. ▼
(4) 구입한 2차 도메인 앞에 [www]를 붙여서 다음처럼 www.구입한 블로그 주소.com의 형태로 입력합니다. 저의 경우 www.improvelifes.com을 입력하였습니다. www.을 붙인 구입한 2차 도메인 주소를 입력한 뒤 [저장]을 클릭합니다.
▼ 맞춤 도메인을 입력하고 저장을 넣어서 연결이 되기도 하지만, 안되는 경우 다음과 같이 팝업 메세지가 나옵니다. 팝업에 나온 붉은 메세지를 복사하여 메모장에 붙여넣기 해둡니다.
CNAME 주소 2가지를 DNS 레코드 등록하라는 메세지인데요. 등록한 도메인 서버 업체 사이트에서 2가지 CNAME 코드를 입력해주면 됩니다.
① 번 CNAME
- 이름: www
- 대상: ghs.google.com
② 번 CNAME
- 이름: 이름 주소 (a) 에 위치한 문자열
- 대상: 대상 주소 (b)에 위치한 문자열 전체 (예시: gv-abcdefgh.dv.googlehosted.com)
팝업 메세지를 메모장에 복사한 뒤 다음처럼 도메인 공급 업체에서 DNS 레코드를 설정하면 됩니다.
저는 〈클라우드 플레어(Cloudflare)〉에서 도메인 서버를 이용하고 있어서 해당 업체를 이용하였습니다. 도메인 등록한 도메인 네임 서버 등록 업체(예: 구글 도메인, 호스팅케이알, 가비아, 클라우드 플레어 등)에서 CNAME을 등록해줘야 합니다.
자세한 맞춤 도메인 설정하는 방법에 대한 정보는 구글 공식 사이트인 이 쪽을 참고하여 진행할 수 있습니다. 공식 사이트의 정보로 〈클라우드 플레어(Cloudflare)〉에서 구글 블로그 도메인 연결 과정은 다음의 내용을 참고하시면 도움이 되실 것입니다.
클라우드 플레어 DNS 레코드, 구글 블로그 연결 등록하는 방법
〈클라우드 플레어(Cloudflare)〉에서 도메인 주소를 구입한 경우 다음과 같이 클라우드 플레어 사이트에서 DNS 서버 레코드를 사용할 수 있게 됩니다.
CNAME 코드 2가지 DNS 서버 레코드 등록하기
▼ 클라우드 플레어에 로그인 → ① [웹 사이트] 클릭 → ② 등록한 사이트 도메인 주소를 클릭합니다.
▼ 클라우드 플레어에서 등록한 도메인 주소 클릭 후 → ① DNS → ② 레코드에서 ③ [레코드 추가]를 클릭합니다.
▼ [레코드 추가]를 클릭하면 다음과 같이 유형, 이름 iPv4 주소(필수 항목) 프록시 상태 TTL 목록이 나옵니다. 아래의 이미지처럼 보여지는 데, 여기서 '유형', '이름', IPv4 주소 (필수항목) 등을 변경해 줍니다.
- 유형: CNAME
- 이름: www
- IPv4 주소: ghs.google.com
- 프록시 상태: DNS 전용
위와 같이 유형 변경 후, 이름과 대상을 작성을 한 뒤 [저장]을 클릭합니다.
이렇게 위에서 언급한 2가지 CNAME 코드 중 ① 번 CNAME 이름: www 대상: ghs.google.com이 완료가 됩니다. 클라우드 플레어에서 등록이 되지 않는다면 프록시 상태를 [프록싱 됨]을 꺼두고 [DNS전용]으로 선택하시면 됩니다.
▼ 다음은 ② 번 CNAME을 등록하는 과정입니다. ①번 CNAME과 마찬가지로 [레코드 추가]를 클릭하여 다음과 입력합니다.
- 유형: CNAME
- 이름: 이름 주소 (a) 에 위치한 문자열
- IPv4 주소: gv-문자열 (b).dv.googlehosted.com
- 프록시 상태: DNS 전용
문자열은 구글 블로그 설정에서 맞춤 도메인 연결시 나온 팝업에 나온 주소(이미지 파란색 밑줄 ②번)를 메모장에 복사한 것을 참고하시면 됩니다. 구글 블로그마다 별도의 고유 주소가 부여되기 때문에 팝업으로 나온 메세지를 참고하시면 됩니다. ▼
맞춤 도메인 팝업창에 나온 정보를 DNS 레코드로 입력하기 ▼
여기까지 팝업 창에서 보았던 CNAME 코드 2개 입력이 완료가 됩니다. ▼
이 다음으로는 구글 아이피 A 레코드 입력하는 과정까지 추가를 해야합니다.
구글 아이피 A 레코드 4종 입력하기
CNAME을 등록했던 곳에서 구글 A 도메인 IP도 같이 입력하여 리디렉션하는 정보도 등록해야합니다. 구글에서 블로그 맞춤 도메인 연결시 리디렉션을 위한 4개의 A 레코드를 입력하라고 안내가 나와있습니다.
▲ 출처 참고: https://support.google.com/blogger/answer/1233387
- 216.239.32.21
- 216.239.34.21
- 216.239.36.21
- 216.239.38.21
위의 4개의 IP 주소와 A 레코드를 입력하라는 것인데요. A 레코드를 입력하는 방법은 다음과 같습니다.
▼ DNS 레코드에서 CNAME 등록했던 곳에서 유형을 A로 선택합니다. 이름은 ‘@’를 입력하고, IP주소를 4종 중 하나를 복사 붙여 넣기한 뒤 프록시 상태인 상태로 설정한 뒤 [저장]을 클릭합니다.
- 유형: A
- 이름: @
- IPv4 주소: 아이피 주소 복사
- 프록시 상태: 프록싱 됨
위와 같이 하면 완료가 되는데요.
▼ 아이피 주소 4가지를 같은 방식으로 유형 A, 이름 @을 입력하고 IP 주소만 다음의 4 종을 하나씩 별도로 입력하여 [저장]을 하여 등록해줍니다.
- 216.239.32.21
- 216.239.34.21
- 216.239.36.21
- 216.239.38.21
이름을 골뱅이(@)로 입력하면 자신의 도메인 주소가 자동으로 입력이 되어 위의 이미지처럼 등록이 완료가 됩니다.
구글 블로그에서 도메인 연결 설정하기
▼ CNAME 2개, A 유형 4개를 합하여 총 6개를 DNS 레코드로 등록하여 진행하였다면 다음과 같이 DNS 레코드 설정이 완료가 됩니다.
▼ 구글 블로그로 돌아가서 **[설정]-[맞춤 도메인]**에서 www.내 블로그 도메인 주소.com를 입력하고 [저장]을 클릭합니다. 완료가 되면 도메인 연결이 곧 설정이 됩니다.
▼ 도메인 리디렉션도 활성화를 해주면 구글 블로그스팟 주소(◇◇◇◇.blogspot.com)로 들어와도 2차 도메인(맞춤 도메인)으로 접속이 됩니다.
▼ HTTP 설정에서도 사용 여부를 활성화 시켜서 HTTP가 아니라 HTTPS로 접속하게 설정합니다. HTTPS는 암호화가 추가된 프로토콜로 보안을 고려하면 설정해야하는 부분이기도 하며, 구글 검색엔진 최적화(SEO)에도 중요한 부분 중 하나입니다.
최종. 3가지 주소를 확인해보기
여기까지 완료하였다면 다음처럼 3가지 주소를 입력하여 개인 도메인 주소.com으로 리디렉션이 되는지 확인하시면 됩니다.
- www.개인 도메인 주소.com
- 개인 도메인 주소.com
- ◇◇◇◇.blogspot.com
저의 경우엔 구입한 도메인인 improvelifes.com와 기존 구글 블로그 주소인 digital-nomad-life.blogspot.com로 이렇게 3가지 주소를 입력하였을 때, improvelifes.com로 접속이 되며 구글 블로그로 잘 접속이 되는지 확인하였습니다.
위와 같은 과정을 거쳐도 구입한 도메인이 구글 블로그와 연결이 되지 않을 경우 도메인 주소URL을 구글 서치 콘솔에 등록하면 연결이 완료가 됩니다. 구글 서치 콘솔에서 등록하는 방법은 이 쪽을 참고하시면 도움이 되실 것입니다.